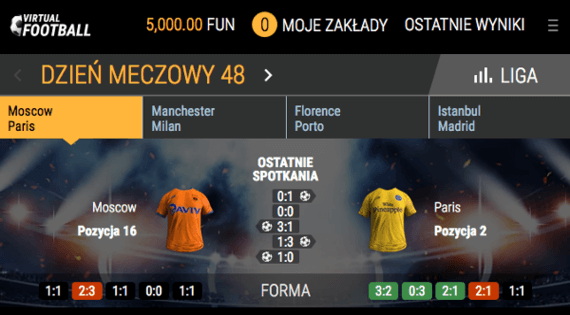Android od podstaw: budowanie pierwszej aplikacji na Androida
Po rzuceniu okiem na obecny stan rozwoju Androida i poradnik jak skonfigurować środowisko programistyczne, w tej lekcji nauczysz się jak zbudować i uruchomić swoją pierwszą aplikację na Androida.
Nie będę za bardzo wchodził w szczegóły, ponieważ zostaną one szerzej omówione później w tej serii. Celem tego artykułu jest obszerne wyjaśnienie tego co potrzeba, aby stworzyć aplikację na Androida.
1. Konfigurowanie projektu
Projekt Android nie jest niczym więcej niż zbiorem plików i folderów. Istnieje kilka sposobów na jego skonfigurowanie. W przeszłości, deweloperzy musieli ręcznie tworzyć każdy projekt. Na szczęście, Android Studio posiada wygodny kreator, którego zadaniem jest stworzenie struktury folderów i plików potrzebnych do rozpoczęcia projektu.
Po uruchomieniu Android Studio, pojawi się poniższy ekran powitalny:
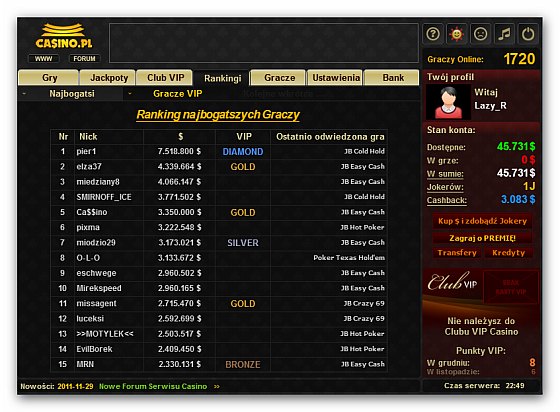
Po lewej stronie, zobaczysz listę ostatnich projektów. Po prawej, możesz utworzyć nowy projekt sprawdzając go z kontrolą wersji lub utworzyć zupełnie nowy. Wybierz pierwszą opcję, Start a new Android Studio project.
Android Studio zapyta o kilka podstawowych informacji na temat twojej aplikacji takich jak nazwa, lokalizacja plików projektu i nazwa pakietu. O ile dwie pierwsze rzeczy są oczywiste, nazwa pakietu może cię zdezorientować.
Nazwa pakietu określa tożsamość aplikacji i służy jako unikalny identyfikator używany w różnych sytuacjach, na przykład w Google Play. Z tego powodu musi być unikalna. Każda aplikacja posiada unikalną nazwę pakietu.
Ponieważ liczba aplikacji na Androida rośnie każdego dnia, powszechną praktyką jest wykorzystanie odwrotnego zapisu nazwy domeny dla nazwy pakietu aplikacji. Na przykład nazwa pakietu aplikacji opublikowanej przez Envato Tuts+ mogłaby zaczynać się od com.tutsplus. Należy pamiętać, że nie ma związku między nazwą pakietu i właścicielem prawdziwej nazwy domeny.
W Android Studio wpisz Hello World jako nazwę aplikacji, code.tutsplus.com jako Company Domain i wybierz lokalizację przechowywania projektu na komputerze. Nazwa aplikacji i domena firmy są używane do generowania nazwy pakietu, com.tutsplus.code.helloworld. Kliknij Next, aby kontynuować.
Na poniższym ekranie, jesteś proszony o ustawienie minimalnej wersji Android SDK, którą planujesz obsługiwać.

Android SDK jest ciągle rozwijany i każdego roku jest wydawana nowa wersja zawierająca różnego rodzaju poprawki i nowe funkcje. Niektóre narzędzia i biblioteki, z których można korzystać w nowszych wersjach Androida, nie są dostępne w starszych. Biblioteki wsparcia od Google wprowadzają kilka nowych funkcji do starszych wersji systemu operacyjnego Android, takich jak elementy materiałów projektowych. Same biblioteki wsparcia mają całkiem dużo możliwości.
Ogólnie rzecz biorąc, nie powinieneś schodzić poniżej wersji Gingerbread, która posiada API na poziomie 9. Jeśli twoim celem jest dotarcie do szerokiego grona odbiorów, prawdopodobnie chcesz wspierać przynajmniej każdą wersję Ice Cream Sandwich, która posiada API na poziomie 14.
W tym projekcie nie będziemy korzystać z API, które zostały wprowadzone w ostatnich wersjach SDK. Ustaw API na poziomie 9 i kliknij Next, aby kontynuować.
Na następnym ekranie Android Studio zapyta nas, czy chcemy na początek stworzyć aktywność.

Aktywności są podstawowymi elementami aplikacji na Androida, które wyjaśnimy później w tej serii. W pewnym sensie, aktywność dla aplikacji jest jak strona internetowa dla portalu internetowego. Być może to nie jest najdokładniejsze porównanie, ale powinno dać ci pewne wyobrażenie o tym jaką rolę odgrywają aktywności w aplikacji na Androida.
Aktywności są klasami Java, które rozszerzają klasę Activity , zdefiniowaną przez Android SDK. Deweloper zastępuje niektóre z jej metod, aby dodać niestandardowe zachowanie. Zazwyczaj istnieje układ związany z każdą aktywnością, który jest plikiem XML, określającym interfejs użytkownika aktywności. Bardzo podobny do kodu HTML strony internetowej.
Kreator Android Studio oferuje nam wygenerowanie pierwszej aktywności aplikacji. Wybierz Empty Activity i kliknij Next.
Na poniższym ekranie, wpisz HelloWorldActivity jako nazwę aktywności i kliknij Finish, aby zakończyć proces konfiguracji.

2. Witamy w Android Studio
W oparciu o wprowadzone ustawienia, Android Studio tworzy pliki i foldery dla projektu. Powinieneś teraz widzieć interfejs użytkownika Android Studio z otwartym nowym projektem.

Na początku, interfejs użytkownika może być trochę przytłaczający. Jeśli chcesz tworzyć aplikacje na Androida, istnieje kilka rzeczy, które warto wiedzieć. Gdzie jest kod twojego projektu? Gdzie znajdują się pliki projektu? I jak możesz zbudować i uruchomić swoją aplikację?
Android Studio bazuje na IntelliJ, IDE (Integrated Development Environment) opracowanym przez JetBrains. Środowisko jest bardzo rozbudowane i pomaga zarządzać przebiegiem twojej pracy za pomocą skrótów, generacji metod, refaktoryzacji automatycznego kodu, bezpośrednich linków prowadzących do różnych części projektu, wyskakujących okienek Javadoc i wielu innych. Firm Google zaprojektowała Android Studio dla rozwoju Androida dodając obsługę XML (z wygodnym edytorem WYSIWYG) i Groovy (dla skryptów Gradle).
Po lewej stronie możesz zobaczyć drzewo katalogów. Serce twojego projektu, gdzie znajdziesz pliki i materiały projektu. Foldery, w których spędzisz najwięcej czasu, to java i res. W folderze java znajdziesz klasy Java projektu. W folderze res znajdziesz resztę zasobów projektu takich jak układy, arkusze wartości, obrazy i wiele innych.
Na górze możesz zobaczyć listę przycisków, które umożliwiają dostęp do najważniejszych funkcji Android Studio takich jak kompilowanie, uruchamianie i synchronizowanie projektu, aktualizacja SDK i modyfikowanie emulatorów.

W tej lekcji musisz wiedzieć tylko o jednym, o pierwszym po lewej przycisku odtwarzania. Ten przycisk buduje i uruchamia twoją aplikację.
3. Pisanie kodu
Teraz, gdy powinieneś czuć się bardziej komfortowo z interfejsem użytkownika Android Studio, pora na ubrudzenie rąk i napisanie kodu.
Krok 1: Układ
Pierwszą rzeczą, którą trzeba zrobić jest określenie układu głównej aktywności. Przejdź do panelu projektu po lewej stronie i kliknij dwukrotnie activity_hello_world.xml, który znajdziesz w folderze java/layout. Android Studio utworzył dla nas plik układu, razem z plikiem HelloWorldActivity.java.
Alternatywnie możesz nacisnąć Command + Shift + O (Control + Shift + N w Windows), wpisać pierwsze litery nazwy pliku i nacisnąć Enter, gdy Android Studio zasugeruje właściwy plik. Command + O / Control + N uruchamia wyszukiwanie ograniczone do klas Java, natomiast Command + Shift + O / Control + Shift + N przeszukuje cały projekt.


To co widzisz to standardowy układy wygenerowany przez Android Studio przedstawiony w edytorze WYSIWYG.

Zamiast skorzystać z edytora WYSIWYG, zamierzamy zmodyfikować plik XML układu. To da nam więcej kontroli. Możesz to zrobić klikając kartę Text w lewym dolnym rogu edytora, obok karty Design. Dodaj id do elementu TextView i Button tuż pod nim. Nie przejmuj się za bardzo kodem, który dodajemy. Wszystko stanie się jasne później w tej serii.
Id jest używane do odwoływania się do elementu interfejsu użytkownika w kodzie. Android Studio generuje w czasie rzeczywistym R.java, w którym znajdują się odwołania do identyfikatorów układu. Innym interesującym polem w tym układzie jest Button onClick . Kiedy użytkownik kliknie przycisk, system operacyjny wzywa metodę aktywności sayHi() .

Krok 2: Aktywność
Teraz otwórz HelloWorldActivity.java. Jak widzisz, podstawowy szkielet aktywności już tam jest. Klasa rozszerza już AppCompatActivity , która rozszerza Activity.java. HelloWorldActivity wprowadza metodę onCreate() . Dodaj odwołanie do TextView za pomocą findViewById() i określ publiczną metodę wezwaną przez wydarzenie przycisku onClick .
Jak możesz zobaczyć, findViewById() zwraca obiekt View . To oznacza, że musisz wrzucić go do TextView , jeśli chcesz zmienić tekst etykiety wzywając setText() . Tak naprawdę wszystkie elementy, które możesz używać podczas projektowania interfejsu użytkownika rozszerzają klasę View , inny podstawowy komponent Android SDK.
4. Uruchamianie pierwszej aplikacji na Androida.
Jesteś już w pełni gotowy, aby uruchomić swoją pierwszą aplikację na Androida. Sprawdźmy jak ją ożywić.
Kliknij zielony przycisk odtwarzania, o którym wcześniej mówiliśmy lub przejdź do Run > Run 'app'. Android Studio poprosi o wybranie docelowego urządzenia. Wybierz Create New Emulator i wybierz jeden z proponowanych ustawień (na przykład Nexus 5). Kliknij Next, wybierz obraz systemu (którykolwiek wolisz, od wersji Gingerbread w górę), kliknij ponownie Next, nie zmieniając domyślnych wartości.
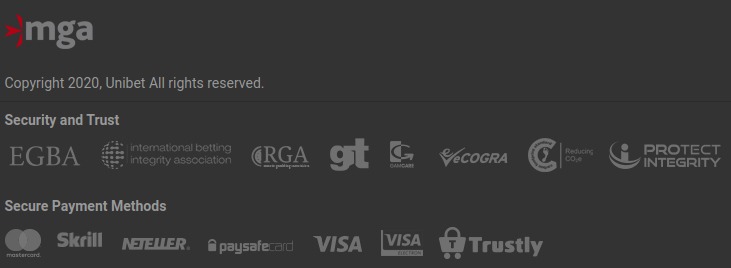
Następnie wybierz nowo utworzony emulator i niech się dzieje magia.

Podsumowanie
W tej lekcji nauczyłeś się jak zbudować aplikację Hello World na Androida. Przede wszystkim wiesz wystarczająco dużo o Android Studio, aby stworzyć działającą aplikację. Poznałeś również podstawową strukturę projektu Android i rzuciłeś okiem na niektóre metody i klasy Android SDK, ( Activity i View ) oraz metodę findViewById() .
Mam nadzieję, że pokazałem ci jak to jest rozwijać aplikacje dla Androida. W następnej lekcji, nauczymy się jak korzystać z wbudowanego importera próbek w Android Studio i jak szukać dodatkowych próbek w Google.
Seja o primeiro a saber sobre novas traduções–siga @tutsplus_pt no Twitter!
Przeczytaj inne artykuły podobne do Unibet Ireland szukam:
- Unibet Opinie
- Unibet Open
- Unibet Poker Password
- Unibet 2
- Bingo Unibet
- Unibet Ireland